2020. 1. 24. 04:45ㆍ카테고리 없음

Explains why certain keyboard keys, such as NUM LOCK, INSERT, PRINT SCREEN, SCROLL LOCK, BREAK, and function keys do not work when you press them on a Microsoft keyboard. Resolve unexpected Function (F1 - F12) or other special key behavior on a Microsoft keyboard. The Fn key (F1, F2, F3, etc), short form for function key has been designed to perform specific actions on laptops, such as control screen brightness, speaker volume, WiFi Turn off /On etc. In combination with the keys in the top row of the keyboard (F1 – F12).But a number of users report After installing windows 10 April 2018 update Function keys not working on Laptop.
- Toshiba Function Key Not Working
- Function Keys Not Working Windows 10 Toshiba
- Function Key Not Working Windows 10
Solution 1: Unlock Fn Key or F Lock KeyAt first, you should check the Fn key status. What you should do is press the Fn + Esc to lock or unlock the Fn key.When you press the Fn + Esc the first time, the Function keys is locked. So in this time, you press the F1, it will only mute sound instead of opening the help support page.And the second time you press the Fn + Esc, the function key will be enabled. When you press F1F12 key, the function key’s function gets back again.For some people who are using the Microsoft keyboard which is equipped with an F Lock toggle key, you can record the indicator light to turn on and turn off the Function keys.Solution 2: Uninstall Keyboard DriversAs you can see, Function keys are located on the keyboard and to some extent, the keyboard driver can affect the condition of the F keys.
Consequently, making sure your keyboard drivers are the most up-to-date is a feasible solution for the Function keys issue on Windows 10.1.2. Expand Keyboards and right click the Keyboard driver to choose Uninstall.3.
Confirm to Uninstall the Keyboard driver.After you have uninstalled keyboard driver from Windows 10, maybe it is time for you to reinstall the latest keyboard drivers for Windows 10. And it is feasible that you can try to click Scan for hardware changes to reinstall the uninstalled keyboard drivers.But if Windows 10 fails to download the most up-to-date driver for you automatically, you cannot fix the function keys out of work issue, so you have to move on to make use of other methods.
Solution 2: Reinstall the Keyboard Driver AutomaticallyAs for reinstalling the updated keyboard device drivers, Driver Booster can be an effective tool for you. And it can enable you to fix this Function keys not working issue efficiently.As for reinstalling the updated keyboard device drivers, there are two ways you can do to update it.Update Keyboard Driver Automatically:can be an effective tool for you. It is a professional driver downloading and updating software. It can update all the missing, faulty and outdated drivers for your computer. So it can enable you to fix this Function keys not working issue efficiently.1., install and run Driver Booster on your PC.2. Under this circumstance, Driver Booster will offer you an item that how many drivers are missing, how many drivers are outdated and how many drivers are up-to-date.3.
Click Update. Find the keyboard device and click Update.Then you can install the updated drivers on your PC, such as HID-Compliant device and Logitech keyboard drivers.With the new keyboard driver, you will have successfully solved the FN keys stuck or not working problem on Windows 10 and you can use these keys smoothly.Here you can also choose to update the hotkey drivers for Windows 10 if the FN keys are still out of work.Update Keyboard Drivers Manually:The problem that FN keys stuck or not working may vary from PC to PC. Hence, if you are using computers of different brands, such as Toshiba, Dell, Lenovo, it is advised that you go to the official site or turn to different methods accordingly on Windows 10.
As for Toshiba users for Windows 10, refer to for the latest drivers. And you will find there are various Toshiba models. If yours is on the list, you can download the updated FN key or Keyboard driver manually from the site, but if it is not, you may try to connect a spare keyboard.If you are Dell go to and you can get the new keyboard driver.For any other computers, you can also find out the official website on the internet. Solution 4: Disable Filter KeysSome people report that when the filter keys are turned on, some keyboard buttons fail including F keys. So, when your f keys are not working, you need to check if you have enabled filter keys.
If it is enabled, turn it off.1. Goes to Start Settings Ease of Access.2.
In keyboard tab, find the Filter Keys in the right side, and turn off it.After you turned off the filter keys, all the function keys can work normally. Solution 5: Run Windows TroubleshooterIf your function keyboard cannot work properly, you can use the Windows troubleshooter to scan the hardware issues and fix it automatically.1. Goes to Start Settings Update & Security.2. Locate at Troubleshoot tab, find the Keyboard option and Run the troubleshooter.After that, Windows will scan the keyboard issue and if it detected any problem, it will fix it automatically.3. In Troubleshooter tab, find the Hardware and devices option and Run the troubleshooter.With Windows troubleshooter, part of the people will fix their F keys not working problem.
Solution 6: Uninstall Synaptics Pointing Device DriverSynaptics Pointing Device Driver is the software that allows you to use the touchpad to move the cursor. And if it gets corrupted, the FN keys would unavoidably be affected.
Therefore, you would better uninstall it on Windows 10.Obey the path to uninstall Synaptics Pointing Device Driver:Device Manager Mice and other pointing devices Synaptics driver Uninstall.Then reboot your computer to take effect.When you login in next time, you can use the not working FN keys anyway. Solution 7: Enable VAIO Event Service (VAIO Users)If you are using a Sony VAIO PC, besides the above ways, you can try to enable the VAIO Event Service in Services window.1. Search services in the search box to open services window.2.
In services window, find the VAIO Event Service, right-click to select Properties.3. In startup type, set it as Automatic. Then click Apply and OK.4. You should reinstall the Sony Shared Library, Notebook Utilities and update Sony keyboard drivers.5. After all things done, reboot your computer.Now after you enabled the VAIO Event Service, you can press the F1F12 to get different functions.In a word, FN keys not working or stuck trouble can attribute to the outdated or corrupted keyboard drivers for Windows 10. No matter which PC you are using, updating the keyboard or hotkey or Synaptics device drivers can always be the solution.Related Articles.

Toshiba Function Key Not Working
Normally we were used to press F8 when windows boots to bring advanced startup options to boot Windows in Safe Mode upto Windows 7. But Windows 10 makes the boot time faster due to which windows was unable to detect any key press in PCs having UEFI bios or SSD drive. Though in some older systems (with Basic Bios and without SSD drives) F8 or Pressing Shift + F8 can still work.Very often people ask me “Don’t Windows 10 have Safe Mode?”. The answer is “Of course they have”.
Unlike other versions of Windows, Safe Mode of Windows 10 is much more efficient and fast. Today we are going to explain some simple ways how we can Boot Windows 10 in Safe Mode if F8 or Shift + F8 doesn’t not work.If F8 is not working and system is not booting up then after restarting of 3-4 times it will automatically display the startup menu with safe mode option.
How to start Windows 10 in Safe Mode?Below are 3 simple methods methods to boot windows 10 in safe mode. Shift + Restart MethodThis method will only work when you are able to boot your windows Normally.
If you are unable to boot Windows then you can try method 2.Shift and restart can be used from desktop start menu or from the login screen. Follow below steps to reboot windows in safe mode using the Shift + Restart method. First open the “ Start Menu” on the bottom and left of your Desktop Screen. Tap on the Power Menu where you can Sleep, Shut Down, or Restart your Computer.
Now, keep pressing the “ Shift ”. button on your Keyboard and click the Option “Restart” from the Power Menu. When your computer will Restart, a screen like below will appear. Choose the Option “ Troubleshoot ”.
On the “Troubleshoot” screen, select the option “ Advanced Options ”. Then, on the next screen choose the option “ Startup Settings ”. On the next screen there is a notification. Windows inform you that in order to use the Advance options you have to Restart your computer. And in the Advance options is also the Safe Mode.
So click the “Restart” Button below. Finally, when Windows 10 will Restart, the menu as below will appear. To run your computer to Safe mode there are 3 options: “Safe Mode”, “Safe Mode with Networking”, “Safe Mode with Command Prompt”. Press the F4 key on your keyboard to enable “ Safe Mode ”, press F5 to enable “Safe Mode with Networking” or press F6 to enable “Safe Mode with Command Prompt”. Choose the one that you need.
Then your computer will Boot on Safe mode.2. Recovery Drive MethodAnother way to boot Safe Mode on Windows 10 is by using your Recovery Drive. This option is suitable when you are unable to boot windows normally or unable to reach to desktop.
In this article we will not explain how to create a recovery drive. But, let’s assume that you have already created your Recovery Drive.
Connect your USB Recovery Drive and follow the steps below:. Connect your USB Recovery Drive to the PC. You will be asking to load the content of your USB. So do it and load the content from the USB. The next screen that will appear will ask you for the layout of your keyboard. Choose the one that is properly for your keyboard, depends on your language.
If you can’t see your Keyboard Layout listed, then click the option “See more keyboard layouts”. On the next Screen choose the Option “Troubleshoot”. Refer screenshots and follow the same steps onward step 4 as like in Method 1. On the “Troubleshoot” screen, select the option “Advanced Options”.
Then, on the next screen choose the option “Startup Settings”. On the next screen there is a notification. Windows inform you that in order to use the Advance options you have to Restart your computer.
Finally, when Windows 10 will Restart, You can choose the mode you want to start using function keys.3. System Configuration Method:1. First we have to launch the “Run Window”. To do so, press simultaneously the “Windows Button” on your Keyboard + R.+ RA new window like below will appear on your screen.2.
In the small box type the word “ msconfig”. Then press the button “OK” on the window or simply press Enter.3. A new window will appear on your screen, like the one below. On the Menu Tabs choose the one with name “ Boot”. Then below on that window, mark the box next to “ Safe Boot”.Then press the button “OK”.4. When you will press OK a notification will appear on your screen that will say “You may need to restart your computer to apply these changes. Before restarting, save any open files and close all programs.” On that notification you can choose “Restart” or “Exit without restart”.
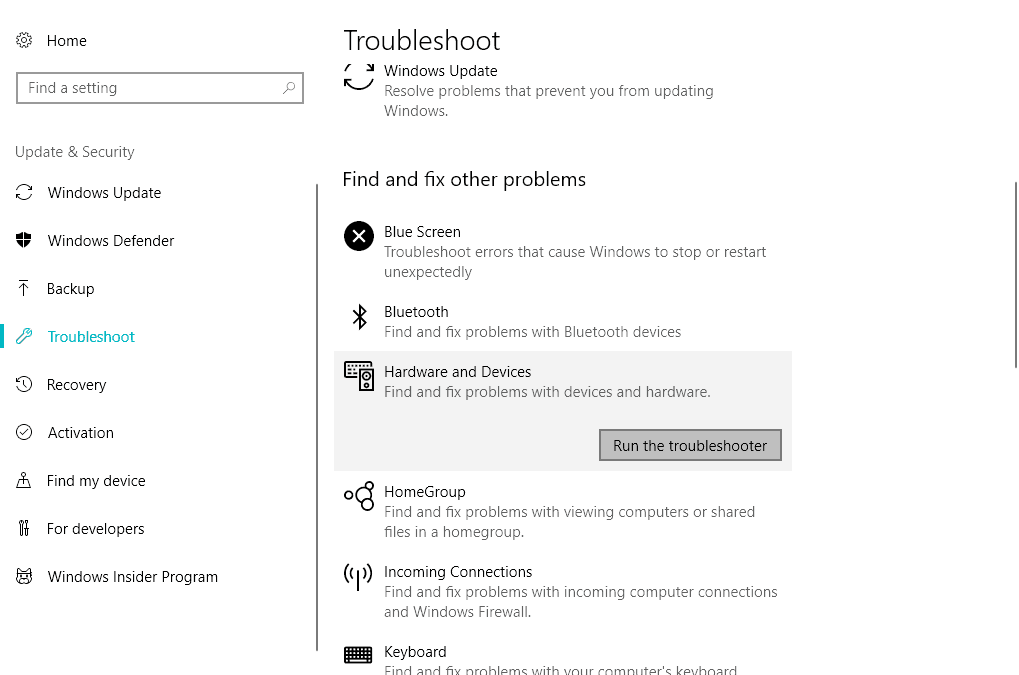
If you are working on something and you want to finish it before boot the Safe mode then press the option “Exit without restart” and finish your work. Then you can Restart your computer by yourself. By pressing “Restart”, your computer will Restart on its own and all your work will be lost if you didn’t save it.5.
And finally when your computer will restart will boot in Safe Mode! Why and when to reboot in Safe ModeLet’s explain in Simple words what Safe Mode means. So anyone can understand When and why to reboot a system in Safe Mode.Safe Mode is the simplest way that your Operating System can run.
Function Keys Not Working Windows 10 Toshiba
Programs that usually load automatically when you start your Computer, in safe mode they don’t launch. Safe mode does not operate all your drivers.
Safe mode operates only the drivers that are necessary for your computer to work.In general, Safe mode loads a minimal interface and executes only the basic Procedures and tasks for your computer to function. A very good use of safe mode is when you have some problems on your computer and you want to examine them. If you want to scan for viruses, malwares, worms etc., safe mode is the best way. Also if you have a problem with your drivers, in safe mode you can check if they work properly. Now let’s continue by explaining some simple ways to Boot Windows 10 in Safe Mode. Conclusion:Boot your Computer in Safe Mode using Windows 10 may not be so simple, but it’s faster!
There are more ways that you can Boot to safe mode, but those 3 are the most common. If you have any questions don’t hesitate to ask so we can help you!
Also if you know other Methods, you are welcome to share them with us! We are here to always learn something new. Thanks for your time and I hope I helped you with what you were searching. Techsupportall.com is an independent website.
Any brand name, trademark, image used on this website are for reference only. We disclaim any ownership, right of such third party products or copyrighted material unless otherwise specified.
Function Key Not Working Windows 10
However we are affiliated not all but with some software companies and some posts may contain affiliate links.We are not responsible for any data loss / business loss, device corruption or any other type of loss due to the use of any software or command mentioned in our posts. Please Read and before using this website.
In case of any doubt please.
